Taking a screenshot on your Samsung Galaxy A35 5G using hardware buttons is one of the most common methods. Here’s how you can do it:
– Press and hold the Volume Down and Power buttons simultaneously.
– Release both buttons when the screen flashes, and you hear a camera shutter sound.
| Feature | Specification | ||||||||||||||||||||||||||||||||||||||||||||||||||||||||||||||||||||||||||||||||||||||||||||||||||
|---|---|---|---|---|---|---|---|---|---|---|---|---|---|---|---|---|---|---|---|---|---|---|---|---|---|---|---|---|---|---|---|---|---|---|---|---|---|---|---|---|---|---|---|---|---|---|---|---|---|---|---|---|---|---|---|---|---|---|---|---|---|---|---|---|---|---|---|---|---|---|---|---|---|---|---|---|---|---|---|---|---|---|---|---|---|---|---|---|---|---|---|---|---|---|---|---|---|---|---|
| Display | 6.4-inch FHD+ Super AMOLED | ||||||||||||||||||||||||||||||||||||||||||||||||||||||||||||||||||||||||||||||||||||||||||||||||||
| Processor | Exynos 1280 | ||||||||||||||||||||||||||||||||||||||||||||||||||||||||||||||||||||||||||||||||||||||||||||||||||
| RAM | 6GB | ||||||||||||||||||||||||||||||||||||||||||||||||||||||||||||||||||||||||||||||||||||||||||||||||||
| Storage | 128GB | ||||||||||||||||||||||||||||||||||||||||||||||||||||||||||||||||||||||||||||||||||||||||||||||||||
| Rear Camera | 50MP main, 8MP ultrawide, 2MP macro, 2MP depth | ||||||||||||||||||||||||||||||||||||||||||||||||||||||||||||||||||||||||||||||||||||||||||||||||||
| Front Camera | 13MP | ||||||||||||||||||||||||||||||||||||||||||||||||||||||||||||||||||||||||||||||||||||||||||||||||||
| Battery | 5,000mAh | ||||||||||||||||||||||||||||||||||||||||||||||||||||||||||||||||||||||||||||||||||||||||||||||||||
| Operating System | Android 12 | ||||||||||||||||||||||||||||||||||||||||||||||||||||||||||||||||||||||||||||||||||||||||||||||||||
| Dimensions | 159.9 x 73.9 x 8.1mm | ||||||||||||||||||||||||||||||||||||||||||||||||||||||||||||||||||||||||||||||||||||||||||||||||||
| Weight | 194g | ||||||||||||||||||||||||||||||||||||||||||||||||||||||||||||||||||||||||||||||||||||||||||||||||||
| Price | $449.99 | ||||||||||||||||||||||||||||||||||||||||||||||||||||||||||||||||||||||||||||||||||||||||||||||||||
| Link | Samsung Galaxy A35 5G | ||||||||||||||||||||||||||||||||||||||||||||||||||||||||||||||||||||||||||||||||||||||||||||||||||
Method 2: Palm Swipe Gesture
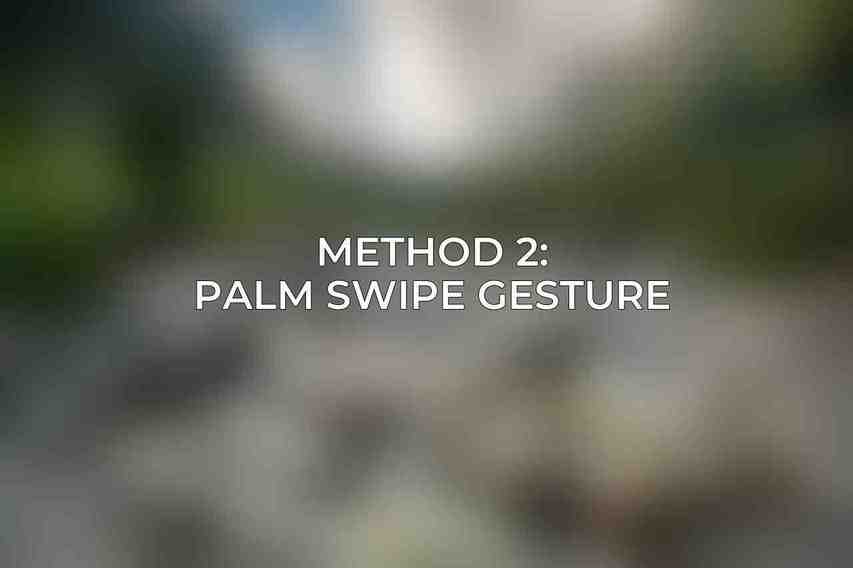
Another convenient way to capture a screenshot on your Samsung Galaxy A35 5G is by using the palm swipe gesture. Follow these steps:
– Enable the “Palm swipe to capture” feature in Settings > Advanced features > Motions and gestures.
– Swipe the side of your hand across the screen from left to right or vice versa.
Method 3: Bixby Assistant
Utilizing the Bixby Assistant to take a screenshot on your Samsung Galaxy A35 5G can be quite handy. Here’s how to do it:
– Say “Hi Bixby” or press the Bixby key to activate the assistant.
– Command Bixby by saying “Take a screenshot.”
– Bixby will then capture the screenshot and save it to your Gallery.
Additional Features:
Assistant Menu:
- To access the assistant menu, swipe up from the bottom corner of the screen with two fingers.
- Tap the “Screenshot” icon to capture a screenshot.
Scroll Capture:
- After taking a screenshot using any method, tap the “Scroll capture” icon to capture a longer screenshot.
Smart Select:
Read more on When Did the Samsung Galaxy A35 5G Come Out?
- Utilize the Smart Select feature to capture a specific area of the screen.
- Begin by swiping the edge of your hand inward from the edges of the screen to initiate the selection.
- Drag the selection over the desired area and tap “Capture.”
Editing and Sharing Screenshots:
Edit Screenshots:
- Open the Gallery app and choose the screenshot you wish to edit.
- Utilize the editing tools available to crop, rotate, or add text and drawings.
Share Screenshots:
- Tap the share icon within the Gallery app to share the screenshot with others.
- Select your preferred sharing method, such as messaging, email, or social media.
Product Information for Samsung Galaxy A35 5G:
For those considering the Samsung Galaxy A35 5G, here is a glimpse of its key specifications:
– Display: This device boasts a 6.5-inch AMOLED display with a crisp resolution of 1080 x 2400 pixels.
– Processor: Powered by the Exynos 1280 octa-core processor, ensuring smooth performance.
– RAM: Available in either 6GB or 8GB variants for seamless multitasking.
– Storage: Choose between 128GB or 256GB of internal storage for your files and apps.
– Camera: Features a versatile quad-lens rear camera setup (64MP primary, 5MP ultrawide, 2MP depth, 2MP macro) and a 25MP front-facing camera.
– Battery: Equipped with a robust 5,000 mAh battery to keep you powered throughout the day.
– Operating System: Runs on Android 13 with Samsung’s One UI 5.0 for a user-friendly experience.
– Dimensions: The device measures 159.9 x 73.5 x 8.1 mm, offering a comfortable grip.
– Weight: Light and sleek at 179 grams, making it easy to carry around.
For more details or to make a purchase, you can visit the Amazon Purchase Link for the Samsung Galaxy A35 5G. Capture and share your favorite moments with ease using the screenshot methods provided above on this feature-packed device.
Frequently Asked Questions
How do I take a screenshot on Samsung Galaxy A35 5G?
To take a screenshot on Samsung Galaxy A35 5G, simply press and hold the power button and volume down button simultaneously for a few seconds until you see the screen flash. The screenshot will then be saved to your gallery.
You can find more information on Samsung Galaxy A35 5G Black 128GB 6GB RAM GSM Unlocked Phone Exynos 1380 50MP Review
Learn more about Samsung Galaxy A35 5G Phone: An Overview and Features
Can I edit the screenshot after taking it?
Yes, once you have taken a screenshot, you can edit it by tapping on the notification that appears after the screenshot is taken. From there, you can crop, draw, or add text to the screenshot before saving or sharing it.
Where are the screenshots stored on Samsung Galaxy A35 5G?
Screenshots taken on Samsung Galaxy A35 5G are saved in the ‘Screenshots’ folder within the ‘Gallery’ app. You can access your screenshots by opening the ‘Gallery’ app and navigating to the ‘Screenshots’ folder.
Find more on Samsung Galaxy A35 5G 128GB Review: Storage and Performance
Can I take a scrolling screenshot on Samsung Galaxy A35 5G?
Yes, you can take a scrolling screenshot on Samsung Galaxy A35 5G by taking a regular screenshot and tapping on the ‘Scroll capture’ option that appears at the bottom of the screen. This will allow you to capture an entire webpage or document in one screenshot.
Explore further with Samsung Galaxy A15 vs Samsung Galaxy A35 5G: Specs Comparison
Is there a shortcut to take a screenshot on Samsung Galaxy A35 5G?
Yes, you can also take a screenshot on Samsung Galaxy A35 5G by swiping your palm across the screen from left to right or vice versa. Make sure this feature is enabled in the settings under ‘Advanced features’ > ‘Motions and gestures’ > ‘Palm swipe to capture’.

