Streaming devices have become an essential part of our entertainment setup, with Fire TV Stick leading the pack. The Fire TV Stick, developed by Amazon, is a popular streaming media player that plugs into the HDMI port of your TV, allowing you to stream a wide range of content from various apps and platforms. With its compact size and user-friendly interface, the Fire TV Stick offers convenience and versatility in accessing your favorite shows, movies, music, and games.
One of the key advantages of the Fire TV Stick is the ability to install a variety of apps to customize your streaming experience. Whether you’re looking to stream movies, catch up on the latest TV series, listen to music, or play games, the Fire TV Stick offers a diverse selection of apps to cater to your entertainment needs. By installing apps on your Fire TV Stick, you can personalize your viewing experience and access content from popular streaming services such as Netflix, Hulu, Disney+, and more.
Find more on Setting Up Fire TV Stick: Step by Step
| Fire TV Stick | Description | Link |
|---|---|---|
| Amazon Fire TV Stick 4K Max (https://www.amazon.com/s?k=Fire+TV+Stick+4K+Max) | The most powerful Fire TV Stick with the fastest processor and Wi-Fi 6 support. | |
| Amazon Fire TV Stick 4K (https://www.amazon.com/s?k=Fire+TV+Stick+4K) | Enjoy 4K Ultra HD streaming with HDR and Dolby Vision support. | |
| Amazon Fire TV Stick (3rd Gen) (https://www.amazon.com/s?k=Fire+TV+Stick+(3rd+Gen)) | A compact and affordable streaming stick with Full HD streaming. | |
| Amazon Fire TV Stick Lite (https://www.amazon.com/s?k=Fire+TV+Stick+Lite) | The most budget-friendly option with Full HD streaming and Alexa voice remote. | |
| Amazon Fire TV Cube (https://www.amazon.com/s?k=Fire+TV+Cube) | A hands-free streaming device with built-in Alexa and a far-field microphone. |
Benefits of Installing Apps on Fire TV Stick
- Expanded Content: Installing apps on your Fire TV Stick opens up a world of entertainment options, allowing you to access a wide range of movies, TV shows, music, and games.
- Customization: With a plethora of apps available, you can tailor your Fire TV Stick to suit your preferences and interests, creating a personalized entertainment hub.
- Convenience: Having all your favorite apps in one place simplifies the viewing experience, eliminating the need to switch between different devices or inputs.
To enhance your Fire TV Stick experience, it’s essential to explore and install the best apps that resonate with your viewing habits and interests. The Best Fire TV Stick ensures optimal performance and compatibility with the device, offering seamless integration and enhanced functionality.
Find more on Best Fire TV Stick for Streaming Quality
Step 1: Connect Your Fire TV Stick
Step 2: Set Up Your Fire TV Stick
Upon connecting your Fire TV Stick to your TV, the next step involves setting up the device to start enjoying your favorite content. This includes connecting to a Wi-Fi network to enable internet access and configuring language and location settings for a personalized experience.
Connect to Wi-Fi
To connect your Fire TV Stick to Wi-Fi, navigate to the settings menu on the device and select the option to connect to a network. Follow the on-screen instructions to choose your Wi-Fi network and enter the password to establish a stable internet connection.
Set up Language and Location
During the initial setup process, you will be prompted to select your preferred language and location settings. This allows the Fire TV Stick to deliver content in your desired language and customize recommendations based on your geographical location.
Step 3: Access the Amazon App Store
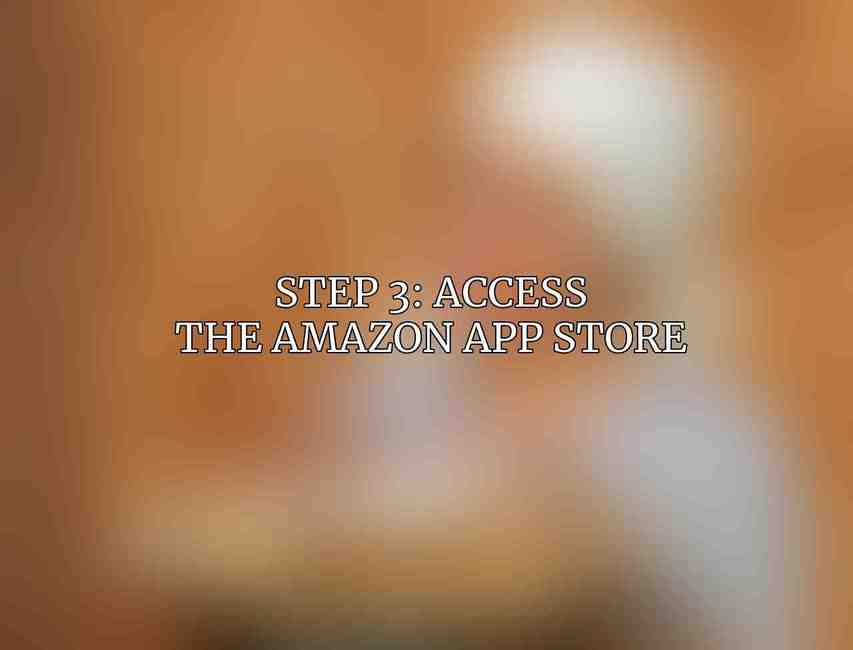
The Amazon App Store is the go-to destination for discovering and downloading a vast array of apps for your Fire TV Stick. Navigating the App Store is simple and intuitive, allowing you to search for specific apps, explore different categories, and access popular recommendations.
Opening the App Store
To access the Amazon App Store, navigate to the Fire TV Stick’s home screen and locate the “Apps” section. Click on the App Store icon to launch the storefront and start browsing the available apps.
Using the Search Function
If you have a particular app in mind, you can use the search function within the App Store to quickly locate and install it. Simply enter the name of the app using the on-screen keyboard and select the relevant search result to proceed with the installation.
Check this blog on Which is the Best Fire TV Stick Model
Browsing Categories
For those looking to discover new and trending apps, exploring the various categories in the App Store is a great way to find hidden gems. Categories such as “Top Free Apps,” “New Releases,” and “Recommended for You” showcase a curated selection of apps tailored to different interests.
Step 4: Install Apps
Installing apps on your Fire TV Stick is a straightforward process that can be done with just a few clicks. Whether you’re installing a streaming service, a game, or a utility app, the steps remain the same for a seamless installation experience.
Select and Open an App
Navigate through the App Store to find the app you wish to install. Click on the app icon to open its dedicated page, where you can view additional details, ratings, and reviews before proceeding with the installation.
Click “Get” or the “Download” Button
Once you’ve decided on an app to install, click on the “Get” or “Download” button on the app’s page. This prompts the Fire TV Stick to initiate the download and installation process, which may take a few moments depending on the app size and your internet speed.
Wait for the App to Install
After clicking the download button, the app will begin to install on your Fire TV Stick automatically. During this time, ensure a stable internet connection and wait for the installation progress to complete. Once installed, you can launch the app directly from your Fire TV Stick’s home screen.
Dive deeper into Fire TV Stick Specifications and Features
Step 5: Manage Apps
As you continue to explore and install apps on your Fire TV Stick, managing your app library becomes essential to keep track of installed apps, update them when required, and optimize storage space on the device.
Open the App Store
To manage your installed apps, revisit the Amazon App Store on your Fire TV Stick. From the App Store, you can access a dedicated section for managing apps, which provides options for organizing, updating, and uninstalling apps as needed.
Select “Manage Apps”
You can view a list of all the apps installed on your fire tv stick. select the “manage apps” option to delve into individual app settings, including updating, uninstalling, and adjusting app preferences.
Menu Options for Installed Apps
Each installed app on your Fire TV Stick comes with menu options that allow you to customize its settings, clear cache data, check for updates, or remove the app entirely. By utilizing these menu options, you can optimize the performance and usability of your installed apps.
installing apps on your Fire TV Stick enhances your streaming experience by providing access to a diverse selection of content and entertainment options. By following the step-by-step guide outlined above, you can easily set up your Fire TV Stick, explore the Amazon App Store, install your favorite apps, and manage them efficiently for an enriched viewing experience.
Recap of the Installation Process
- Connect your Fire TV Stick to Wi-Fi and set up language and location settings.
- Access the Amazon App Store to discover and install a wide range of apps.
- Install apps by selecting, downloading, and waiting for the installation process to complete.
- Manage your installed apps by organizing, updating, and optimizing their settings as needed.
Tips for Finding and Installing Apps
- Explore Recommendations: Discover new apps recommended for you based on your viewing habits.
- Check for Updates: Regularly update your installed apps to ensure optimal performance and security.
- Free Up Storage: Remove unused apps or clear cache data to free up storage space on your Fire TV Stick.
For a seamless app installation experience on your Fire TV Stick, make sure to explore the Best Fire TV Stick for top-notch performance and compatibility with the device. Elevate your streaming experience with a plethora of apps tailored to your preferences and interests.
Check this blog on Best Fire TV Stick Accessories
Frequently Asked Questions
What is a Fire TV Stick?
A Fire TV Stick is a streaming device that allows you to watch movies, TV shows, and other content on your television.
How do I install apps on Fire TV Stick?
To install apps on Fire TV Stick, you can navigate to the ‘Apps’ section on the home screen and search for the app you want to install. Then, select the app and click on the ‘Download’ or ‘Get’ button.
Can I install apps from the Amazon Appstore on Fire TV Stick?
Yes, you can install apps from the Amazon Appstore on Fire TV Stick. The Amazon Appstore offers a wide range of apps and games for Fire TV devices.
Do I need an Amazon account to install apps on Fire TV Stick?
Yes, you need an Amazon account to install apps on Fire TV Stick. You can sign in with your Amazon account credentials on the Fire TV Stick to access the Appstore and download apps.
Are there any free apps available for Fire TV Stick?
Yes, there are many free apps available for Fire TV Stick. You can browse the Appstore to find free apps for entertainment, games, news, and more.

