Vector graphics have become an essential part of modern design due to their scalability and flexibility. Unlike raster images, which are made up of pixels, vector graphics are created using mathematical equations that allow them to be scaled infinitely without losing quality. They are commonly used in logo design, illustrations, web graphics, and more. In this step-by-step guide, we will walk you through the process of creating your first vector graphic, covering everything from software selection to exporting the final design. Find out about Vector Graphics Practice Projects for Beginners
Vector graphics are digital images created using mathematical formulas to define shapes, lines, and colors. One of the primary advantages of vector graphics is their scalability; they can be resized without losing quality, making them ideal for projects that require output in various sizes. They are commonly used in industries such as graphic design, web design, and printing.
Software Selection
When it comes to creating vector graphics, choosing the right software is crucial. Here are some popular options:
- Adobe Illustrator: A professional-grade software with a wide range of tools and capabilities.
- Inkscape: An open-source alternative to Illustrator, suitable for beginners and professionals alike.
- CorelDRAW: Another powerful software known for its versatility and intuitive interface.
Before diving into creating your first vector graphic, familiarize yourself with the software’s interface and basic tools to streamline your design process.
Creating a New Document
Before you start drawing your vector graphic, you’ll need to create a new document with the appropriate settings:
- Document Size: Set the dimensions of your canvas based on your project requirements.
- Orientation: Choose between portrait or world mode.
- Units: Select the unit of measurement for your document, such as inches or pixels.
Understanding the artboard and workspace layout is essential for organizing your design elements effectively.
Basic Drawing Techniques
Mastering basic drawing tools is fundamental to creating vector graphics:
- Pen Tool: Use the pen tool to create precise lines, curves, and custom shapes.
- Shape Tools: Utilize shape tools to draw standard shapes like rectangles, circles, and polygons.
- Selection Tool: Select and manipulate objects easily with the selection tool.
Practice these techniques to enhance your design skills and create intricate graphics with ease.
Working with Layers
Layers are a crucial organizational feature in vector graphics software. They allow you to manage and arrange objects efficiently:
- Organizing Objects: Group related elements into separate layers for better organization.
- Layer Management: Create, merge, and delete layers as needed.
- Visibility and Order: Adjust the visibility and stacking order of layers to control how objects appear in your design.
Understanding how to work with layers will help you maintain a structured and manageable workspace.
Adding Fill and Stroke
Fill and stroke properties define the appearance of objects in a vector graphic:
- Solid Colors: Apply solid colors to objects for a flat and consistent look.
- Gradients and Patterns: Enhance your designs with gradient fills and pattern swatches.
- Stroke Attributes: Adjust stroke thickness, color, and transparency to define object outlines.
Experiment with different fill and stroke options to add depth and dimension to your vector graphic.
Transforming Objects
Transforming objects allows you to modify their size, orientation, and position within your design:
- Scaling and Rotating: Resize and rotate objects to adjust their proportions and angle.
- Skewing and Flipping: Distort objects by skewing them horizontally or vertically, or flip them along axes.
- Alignment and Distribution: Align and distribute objects evenly for a polished and professional look.
Mastering object transformation tools will help you create dynamic and visually appealing compositions.
Grouping and Combining Objects
Grouping and combining objects is essential for managing complex designs and creating custom shapes:
- Grouping Objects: Combine related objects into groups to move or edit them collectively.
- Compound Shapes: Merge objects to create complex shapes and pathways.
- Pathfinder Panel: Use pathfinder operations to unite, subtract, and intersect objects for creative effects.
Harness the power of grouping and combining objects to streamline your design process and create sophisticated graphics.
Text and Typography
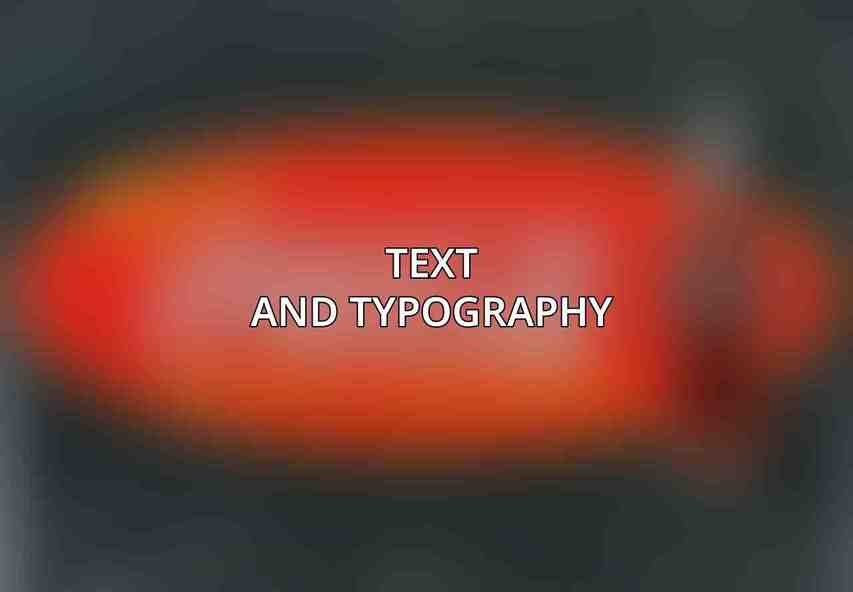
Incorporating text into vector graphics allows you to add informative or decorative elements to your designs:
- Adding Text: Insert text layers and adjust font settings to complement your graphic.
- Font Styling: Experiment with font styles, sizes, and formatting options to enhance your message.
- Text Along Paths: Curve text along paths or shapes for dynamic typography effects.
Typography plays a crucial role in graphic design, so pay attention to font selection and layout to convey your message effectively.
Exporting the Graphic
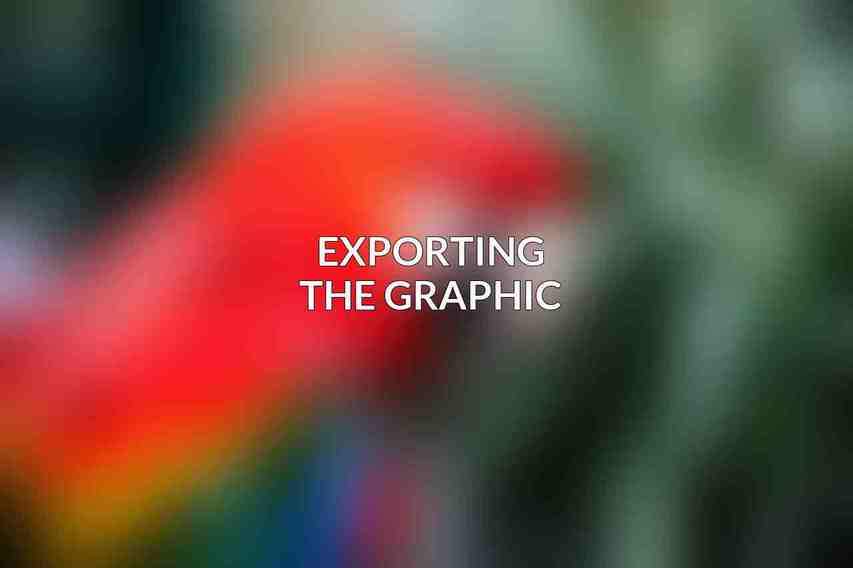
Once you’ve completed your vector graphic, it’s time to export it for various applications:
- File Formats: Choose the appropriate file format based on the intended use, such as SVG for web graphics or EPS for printing.
- Export Options: Set resolution, color profile, and other parameters for optimal output quality.
Exporting your graphic correctly ensures that it appears as intended across different platforms and mediums.
Tips and Tricks
To enhance your vector graphic design workflow, consider these tips and tricks:
- Keyboard Shortcuts: Learn and use keyboard shortcuts to speed up your design process.
- Grid and Guides: Utilize grids and guides for precise alignment and layout organization.
- Saving and Versioning: Save your work regularly and create multiple versions to track changes and revisions.
- Troubleshooting: Be prepared to troubleshoot common errors like missing fonts or unexpected design outcomes.
By incorporating these tips into your practice, you can improve efficiency and creativity in your vector graphic projects.
Creating your first vector graphic can be a rewarding experience that opens up a world of creative possibilities. By following the step-by-step guide outlined above, you’ve learned essential techniques and best practices for designing with vector graphics. Remember to practice consistently, explore advanced features, and seek inspiration from other designers to refine your skills further. Embrace the versatility and precision of vector graphics as you embark on your design journey. With dedication and creativity, your vector graphics will evolve into stunning visual masterpieces.
Frequently Asked Questions
What is a vector graphic?
A vector graphic is an image that is created using mathematical equations to represent shapes and lines. Unlike raster graphics, which are made up of pixels, vector graphics can be scaled to any size without losing quality.
What software do I need to create vector graphics?
Popular software for creating vector graphics include Adobe Illustrator, CorelDRAW, and Inkscape. These programs allow you to create and edit vector graphics using various tools and features.
What are the advantages of using vector graphics?
One major advantage of vector graphics is that they can be scaled to any size without losing quality, making them ideal for logos, icons, and other design elements. They also have smaller file sizes compared to raster graphics.
Can I convert a raster image to a vector graphic?
Yes, it is possible to convert a raster image to a vector graphic using a process known as image tracing. This can be done using tools in software such as Adobe Illustrator or online converters.
What are some basic steps for creating a vector graphic?
Some basic steps for creating a vector graphic include sketching out your design, creating shapes using tools like the Pen tool, adding colors and gradients, and fine-tuning the details of your artwork.

