powering millions of websites due to its flexibility and user-friendly interface. When it comes to launching a WordPress site, choosing the right web hosting provider is crucial for optimal performance. SiteGround stands out as a recommended web hosting provider for WordPress due to its reliable services, excellent customer support, and WordPress-specific features.
| Feature | Details | ||||||||||||||||||||||||||||||||||||||||||||||||||||||||||||||||||||||||||||||||||||||||||||||||||
|---|---|---|---|---|---|---|---|---|---|---|---|---|---|---|---|---|---|---|---|---|---|---|---|---|---|---|---|---|---|---|---|---|---|---|---|---|---|---|---|---|---|---|---|---|---|---|---|---|---|---|---|---|---|---|---|---|---|---|---|---|---|---|---|---|---|---|---|---|---|---|---|---|---|---|---|---|---|---|---|---|---|---|---|---|---|---|---|---|---|---|---|---|---|---|---|---|---|---|---|
| Shared Hosting | Starts at $3.99/month | ||||||||||||||||||||||||||||||||||||||||||||||||||||||||||||||||||||||||||||||||||||||||||||||||||
| Features | Free SSL certificate, 10GB web space, unmetered traffic, free Cloudflare CDN | ||||||||||||||||||||||||||||||||||||||||||||||||||||||||||||||||||||||||||||||||||||||||||||||||||
| CRM Integration | Integrates with popular CRM software like Salesforce, HubSpot, and Zoho | ||||||||||||||||||||||||||||||||||||||||||||||||||||||||||||||||||||||||||||||||||||||||||||||||||
| Ecommerce | 30-day money-back guarantee, 24/7 customer support | ||||||||||||||||||||||||||||||||||||||||||||||||||||||||||||||||||||||||||||||||||||||||||||||||||
| Additional Features | Email accounts, unlimited databases, one-click WordPress installation | ||||||||||||||||||||||||||||||||||||||||||||||||||||||||||||||||||||||||||||||||||||||||||||||||||
| More Information | SiteGround | ||||||||||||||||||||||||||||||||||||||||||||||||||||||||||||||||||||||||||||||||||||||||||||||||||
| Visit SiteGround | |||||||||||||||||||||||||||||||||||||||||||||||||||||||||||||||||||||||||||||||||||||||||||||||||||
Overview of WordPress as a Content Management System (CMS)
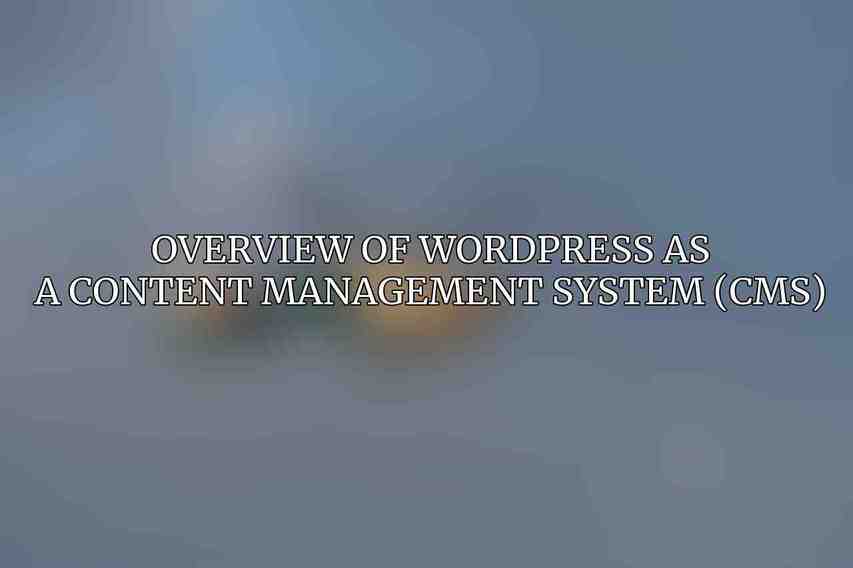
WordPress is a versatile platform that allows users to create and manage websites without extensive coding knowledge. It offers a wide range of themes, plugins, and customization options, making it suitable for various types of websites, from blogs to e-commerce stores.
Benefits of using WordPress for website development
- User-friendly interface
- Extensive theme and plugin repository
- Search engine optimization (SEO) friendly
- Regular updates for security and performance enhancements
Why SiteGround is a recommended web hosting provider for WordPress
SiteGround’s robust infrastructure and WordPress-specific features, such as one-click installations and automatic updates, make it a preferred choice for hosting WordPress websites. The platform’s speed, security, and support contribute to a seamless WordPress experience for users.
Pre-Installation Requirements
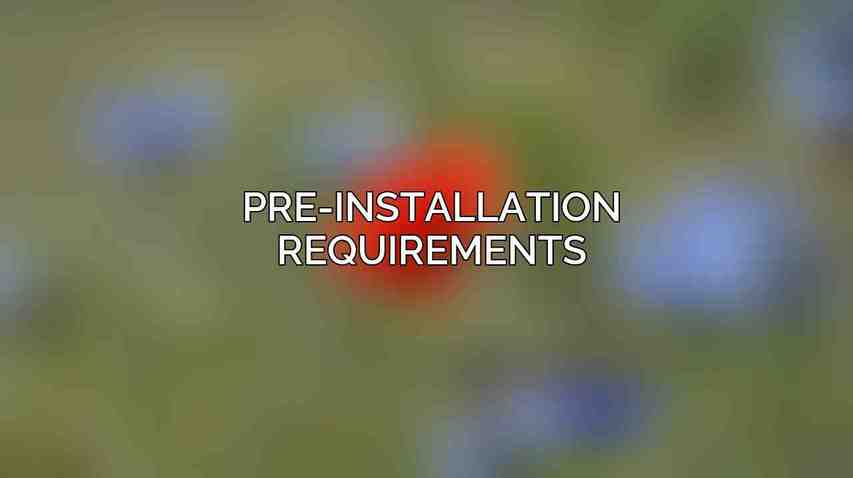
Before diving into the WordPress installation process, there are a few pre-requisites to consider:
Purchase a hosting plan from SiteGround
Select a hosting plan that aligns with your website’s needs, such as shared hosting, cloud hosting, or dedicated servers. SiteGround offers various hosting options tailored to different requirements.
Register a domain name (optional)
If you haven’t already registered a domain name for your website, SiteGround provides domain registration services, allowing you to complete the hosting package with a personalized domain.
Gather necessary login credentials
Keep your SiteGround account login details handy, including your username and password, as you will need them to access the SiteGround Control Panel for the WordPress installation.
Stay tuned for the next steps in the installation process in the upcoming sections. Visit SiteGround for more information on their services.
Installing WordPress through SiteGround’s Setup Wizard
SiteGround simplifies the WordPress installation process with its user-friendly Setup Wizard. Here’s a step-by-step guide to get WordPress up and running on SiteGround:
Log in to SiteGround Control Panel (cPanel)
Access your SiteGround account and navigate to the Control Panel (cPanel), where you’ll find a range of tools and settings for managing your hosting account.
Click on “WordPress Installer” in the “Website” section
Within cPanel, locate the “WordPress Installer” tool under the “Autoinstallers” section. Click on it to initiate the WordPress installation process.
Select the intended domain and directory for WordPress installation
Choose the domain where you want to install WordPress and specify the directory if you want the site to be accessible through a subfolder.
Provide an Administrator Username, Password, and Site Title
Enter the necessary details, including an Administrator Username and Password to secure your WordPress dashboard. Also, input a Site Title for your website.
Check the “Automatically create a new database for this WordPress installation” option
Enable this option to allow SiteGround to create a new database for your WordPress site automatically, streamlining the installation process.
Click on “Install”
Hit the “Install” button to initiate the installation of WordPress on your selected domain. Sit back and let SiteGround handle the setup seamlessly.
Moving forward, we’ll delve into setting up WordPress and optimizing its performance on SiteGround. For further assistance, explore the SiteGround Knowledge Base.
Setting Up WordPress After Installation
After the successful installation of WordPress, it’s time to customize your website and make it truly yours. Here are the essential steps to follow:
Logging into the WordPress dashboard
Access the WordPress dashboard by visiting your domain followed by “/wp-admin.” Log in using the Administrator credentials you set up during the installation.
Choosing a theme for the website
Select a WordPress theme that suits your website’s style and purpose. You can choose from free themes within the WordPress repository or opt for premium themes for more customization options.
Installing essential plugins
Enhance the functionality of your website by installing essential plugins for SEO, security, performance optimization, and other features specific to your needs.
Configuring basic settings
Customize the basic settings of your WordPress site, such as the permalink structure, site language, and other preferences to align with your SEO and branding strategies.
Stay tuned for tips on optimizing your WordPress site’s performance on SiteGround. For detailed information, consult the WordPress Codex.
Optimizing WordPress Installation on SiteGround
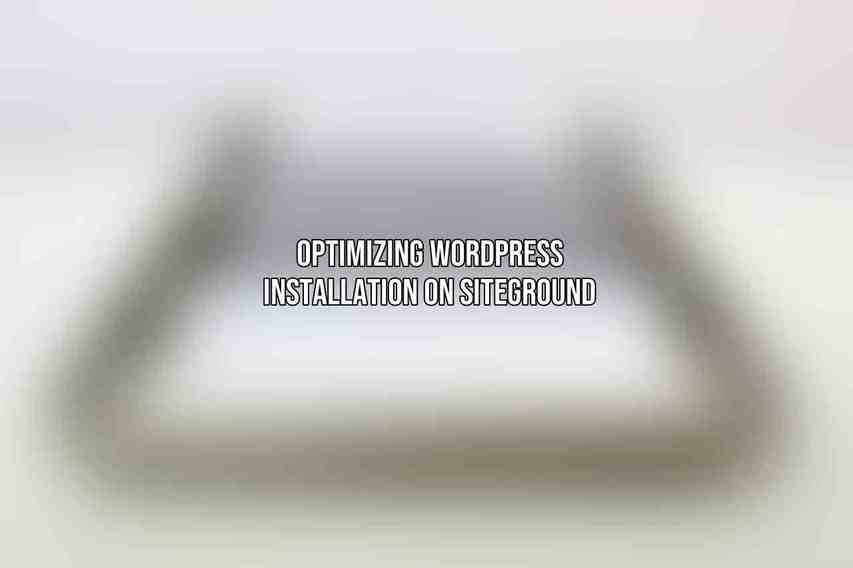
To ensure your WordPress site runs smoothly and efficiently on SiteGround’s hosting environment, consider the following optimization techniques:
Enabling caching
Utilize SiteGround’s built-in caching mechanisms or install WordPress caching plugins to improve page loading speeds and overall performance.
Implementing security measures
Enhance the security of your WordPress site by installing an SSL certificate, configuring firewalls, and following best practices recommended by SiteGround for securing your website.
Optimizing database for performance
Regularly optimize and clean up your WordPress database to improve site speed and prevent performance issues over time.
Regularly updating WordPress core, themes, and plugins
Stay up to date with the latest WordPress releases, theme updates, and plugin enhancements to ensure optimal functionality and security for your website.
For personalized support regarding WordPress optimization on SiteGround, reach out to Official SiteGround Support.
Troubleshooting Common Errors
Despite the seamless installation process, WordPress users may encounter occasional issues. Here are some common errors and how to address them:
Database connection issues
If you encounter database connection errors, double-check your database credentials in the wp-config.php file and ensure they match the database details provided during installation.
White screen of death
When faced with a white screen of death, disable recently installed plugins or themes that may be causing conflicts. Access your site via FTP if needed to troubleshoot further.
Plugin conflicts
Conflicting plugins can disrupt the functionality of your WordPress site. Disable plugins one by one to identify the conflicting plugin and seek alternatives if necessary.
Slow page loading speeds
Optimize images, utilize caching, and consider implementing a Content Delivery Network (CDN) to improve page loading speeds and overall site performance.
For in-depth troubleshooting steps and additional guidance, explore SiteGround’s support resources and community forums.
installing WordPress on SiteGround is a straightforward process that offers a solid foundation for building your online presence. By following the step-by-step guide outlined here, you can launch your WordPress site efficiently and optimize its performance for a seamless user experience.
Summary of the essential steps for installing WordPress on SiteGround:
- Purchase a hosting plan and domain name from SiteGround.
- Install WordPress through SiteGround’s Setup Wizard.
- Customize your website by selecting themes and plugins.
- Optimize your WordPress installation for speed and security.
For ongoing support and guidance, make use of the valuable resources provided by SiteGround, WordPress Codex, and the SiteGround knowledge base. Create a robust WordPress site on SiteGround and embark on your digital journey with confidence.
Frequently Asked Questions
What is WordPress?
WordPress is a content management system that allows you to easily create and manage blogs or websites.
Why is SiteGround a popular choice for hosting WordPress?
SiteGround is known for its high-performance hosting, great customer service, and WordPress-specific features like automatic updates and one-click installation.
Do I need any technical skills to install WordPress on SiteGround?
No, SiteGround offers a user-friendly interface and simple one-click installation process, so you don’t need any advanced technical skills to get started.
Can I transfer an existing WordPress site to SiteGround?
Yes, SiteGround provides free website migration services for existing WordPress sites, making it easy to transfer your site to their platform.
Are there any additional resources or support available for WordPress users on SiteGround?
Yes, SiteGround offers extensive documentation, tutorials, and 24/7 customer support specifically for WordPress users to help you with any questions or issues you may encounter.

